How to convert a PowerPoint to SCORM-compliant learning
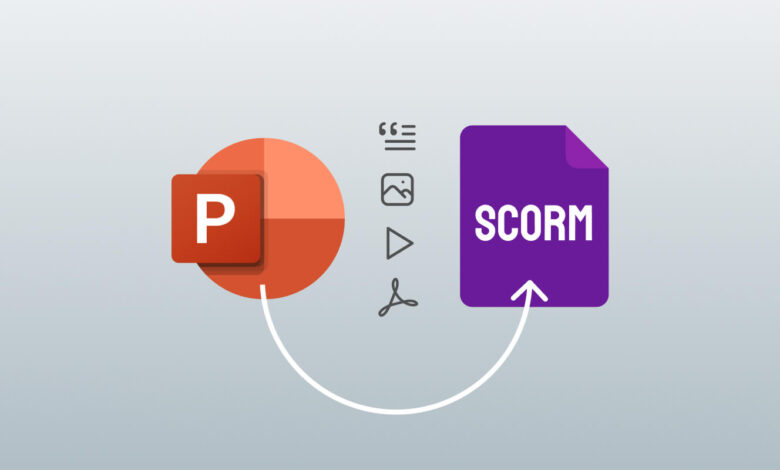
If you have ever tried using a PowerPoint (PPT) to create your training content, you know it can only take you so far. To make your offerings more effective, you need to convert PowerPoint presentations into interactive courses that can track learning progress and integrate with learning management systems (LMS).
With the global elearning industry estimated to reach $300 billion in 2025 [1], more and more businesses are looking for ways to streamline elearning and increase their profits.
Enter SCORM, or Sharable Content Object Reference Model, a set of standards that make elearning content easy to create, share, and track across different platforms. SCORM compliance can help turn your static PPT lessons into interactive courses that blend seamlessly with your LMS.
In this guide, we will show you how to convert PowerPoint to SCORM-compliant courses that are interactive and engaging and help you track key metrics.
Key takeaways
PowerPoint has limitations for elearning, but converting to SCORM allows for enhanced interactivity and tracking.
SCORM conversion tools like iSpring, Adobe Captivate, and Articulate Storyline simplify the process with step-by-step guidance and added features.
Interactive elements and quizzes can be seamlessly integrated into PowerPoint presentations to create engaging, trackable elearning content.
Limitations of PowerPoint for elearning
PowerPoint file is an excellent tool for presentations but is not enough when it comes to interactive elearning. PPTs don’t have tracking capabilities or interactive features like games or quizzes and they don’t work well with LMS platforms. This makes it difficult to scale your training and see how your learners are doing.
Pros of PowerPoint for elearning:
Easy to create
Familiar tool for most users
Good for simple content delivery
Cons of PowerPoint for elearning:
No interactivity or LMS capability
Hard to scale and track learner progression
Passive learning experience with low engagement
When you choose to convert your PPTs into SCORM-compliant content, you take advantage of presentations you have already created and benefit from SCORM’s tracking, interactivity, and LMS compatibility.
The process of converting PowerPoints to SCORM
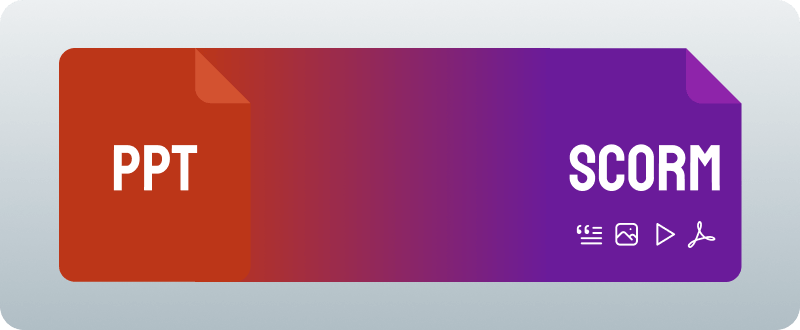
When you are converting PowerPoint presentations, the presentation will change from static slides to dynamic, trackable elearning content. To do so, you generally need to use an authoring tool (software that lets you create digital elearning content that can be published as a course) to handle the technical aspects.
When selecting your authoring tool, check that the SCORM content it produces will be compatible with your chosen LMS. Luckily, many LMSs (like LearnWorlds) are also SCORM-authoring tools for PowerPoint, meaning you won’t need to worry about compatibility because everything is already integrated.
💁🏻To explore more about SCORM-compatible LMSs, check out our SCORM-compliant LMS guide.
What happens during the conversion?
Converting a PowerPoint into a SCORM-compliant format involves several key steps using a SCORM converter.
To start the process, you first import your PPT into the authoring tool where your file is read and converted into editable content. The authoring tool will then add interactivity – learning interactions to your slides like quizzes, navigation buttons, and clickable elements.
Next, the authoring tool will organize and structure the course, adding SCORM-compatible rules and mapping how learners progress through your content. Then, the authoring tool sets up tracking and reporting by embedding SCORM code, making tracking learner progress, quiz scores, and course completion possible.
The authoring tool then packages the SCORM content into a ZIP file that includes all the files and instructions needed for the LMS. After this, you upload the ZIP file to your LMS where it reads the content and displays the course to your learners.
Through your LMS, you can then track learning activity, monitor progress through quiz scores and completion statuses, and use a report provided by the SCORM data embedded in the course to make improvements.
Conversion step
What happens
Import the PPT into the authoring tool
The authoring tool reads and converts the PPT into editable content.
Add interactivity
The authoring tool adds interactive elements like quizzes, navigation buttons, and clickable features.
Organize and structure the content
The authoring tool organizes and structures the course according to SCORM-compatible rules.
Set up tracking and reporting
The authoring tool sets up tracking by embedding SCORM-code.
Package SCORM content
The authoring tool compresses the content into a ZIP file containing the necessary information for the LMS.
Upload SCORM package to LMS
You upload the SCORM ZIP file into your LMS.
Track learning activity
Use your LMS to track learner progress and review helpful course reports.
Conversion step & What happens
Import the PPT into the authoring tool
The authoring tool reads and converts the PPT into editable content.
Add interactivity
The authoring tool adds interactive elements like quizzes, navigation buttons, and clickable features.
Organize and structure the content
The authoring tool organizes and structures the course according to SCORM-compatible rules.
Set up tracking and reporting
The authoring tool sets up tracking by embedding SCORM-code.
Package SCORM content
The authoring tool compresses the content into a ZIP file containing the necessary information for the LMS.
Upload SCORM package to LMS
You upload the SCORM ZIP file into your LMS.
Track learning activity
Use your LMS to track learner progress and review helpful course reports.
If you are using a SCORM-compliant LMS like LearnWorlds that also functions as an authoring tool, then the process is a bit simpler. You still upload the PPT, but the LMS would handle both the conversion and the SCORM packaging steps. Once the course is created and SCORM-compliant, you can upload it directly to your LMS.
Popular authoring tools for SCORM conversion
At this point, you may be wondering which authoring tools are available for PowerPoint to SCORM conversion. We have listed several here and highlighted some of their key features to help you get familiar with what’s out there:
iSpring Suite
Adobe Captivate
Articulate Storyline
LearnWorlds
Selecting the appropriate SCORM version during publication is crucial to ensure compatibility with various Learning Management Systems (LMS).
Converting PowerPoints to SCORM using iSpring
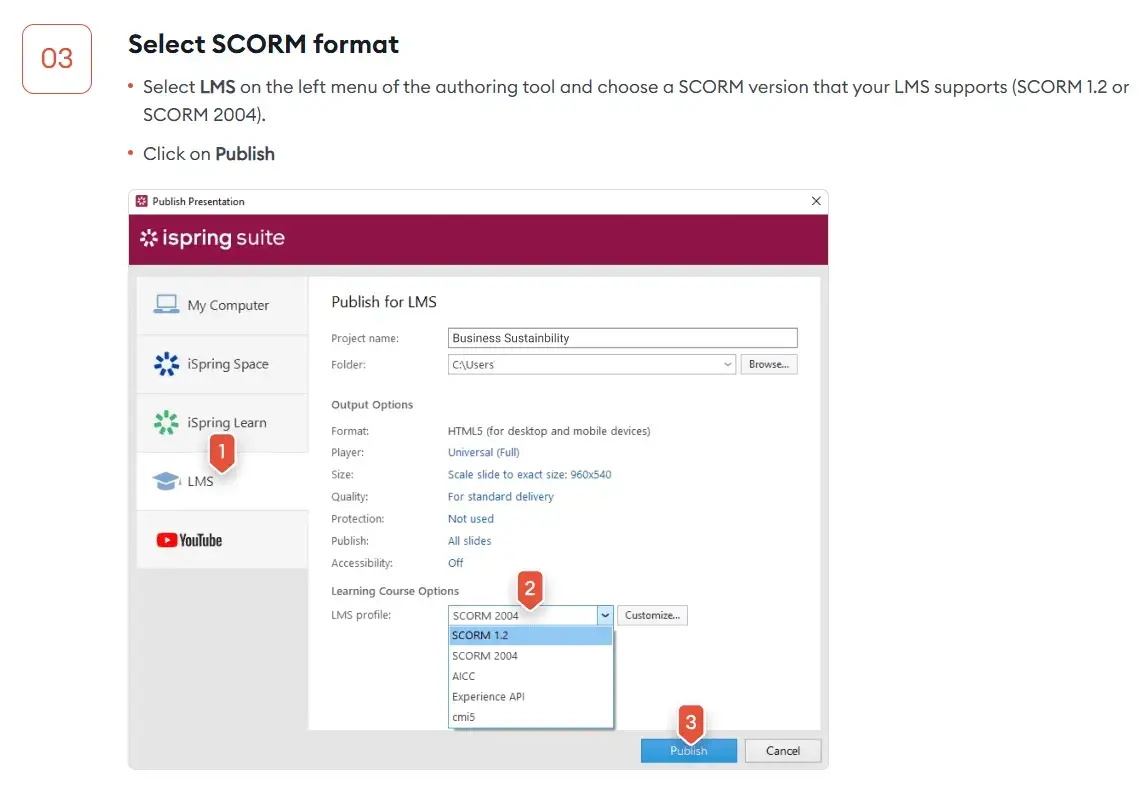
iSpring is an authoring tool designed for ease of use for both beginners and experienced course creators. Here’s how to convert slides to SCORM content with this tool:
Step-by-step conversion process
Download and install iSpring Suite. You will see it integrated directly into PowerPoint as its own toolbar.
Select and open the PPT presentation you want to convert. This tool is particularly useful for converting PPT files to SCORM format, making it easier for instructional designers and those new to the field.
Enhance your slides with features like animations, videos, or voiceovers.
Add interactive features like clickable elements.
Click “Preview” in the iSpring toolbar to see how your course looks and functions before saving.
Save newly enhanced PowerPoint.
Adding a quiz to your presentation
Open “QuizMaker” in the iSpring toolbar by selecting “Quiz” to start creating your elearning course.
Choose your quiz type, for example, multiple choice, true or false, or drag-and-drop.
Add your questions, answers, and optional feedback.
Customize your settings with things like passing scores, time limits, and feedback options.
When you save the quiz, iSpring will automatically embed it into your enhanced PowerPoint.
How to publish your SCORM file
From the iSpring toolbar, click “Publish” to start creating your SCORM courses.
Choose your SCORM format, this could be SCORM 1.2 or SCORM 2004 and will depend on what is most compatible with your LMS.
Adjust your course title, description, and completion tracking to align with your LMS.
Export your SCORM package as a ZIP file by clicking “Publish” one more time.
Upload your SCORM ZIP to your LMS where you can log on and check that everything works smoothly.
Converting PowerPoints to SCORM using Adobe Captivate
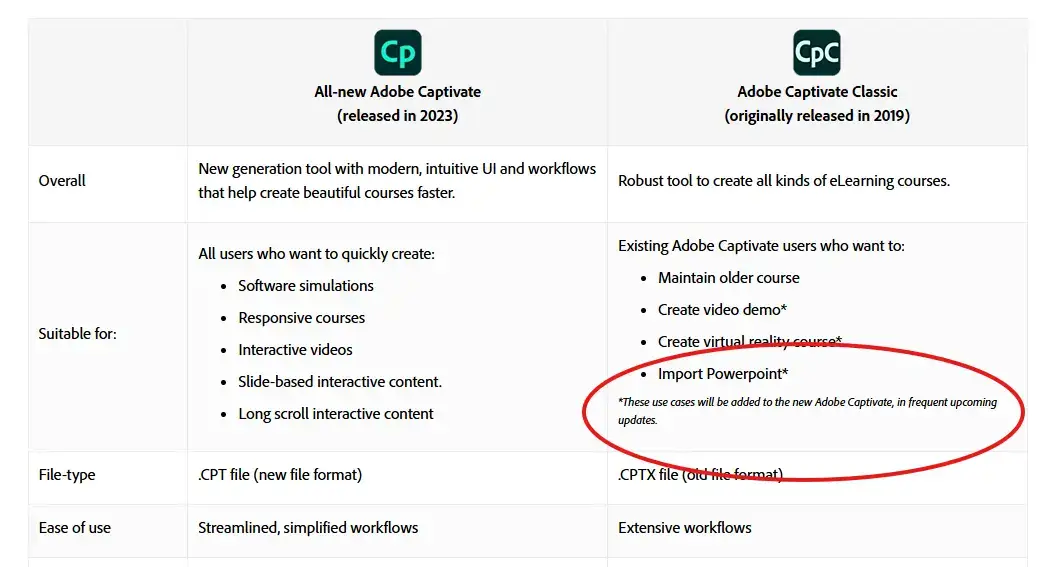
Adobe Captivate is an effective tool for creating engaging SCORM courses and advanced SCORM conversion projects. For converting existing PPT presentations into SCORM-compliant courses, here’s how it works:
Inserting a blank slide
Before we go into Captivate, first open your PPT and add a new blank slide to your PowerPoint slides. Doing this ensures the theme and format from your PowerPoint presentation will be carried over to Captivate. You might not always need this slide, but having it lets you add interactive elements or quizzes later while keeping the same theme of your presentation.
Importing your PowerPoint into Adobe Captivate
Download and install Captivate, then click “File”, “Import”, and “Import PowerPoint”. Converting PPT files to SCORM packages can be done using various tools like Scormify and SCORMHero, which are designed to quickly and efficiently transform PPT into SCORM format. From here you can either select specific slides to import or choose the whole presentation.
Review your imported slides in Captivate and adjust or edit as necessary.
Enhancing content with interactions
After checking and editing your slide content, go to “Interactions” to add features like buttons, drag-and-drop activities, or quizzes. This is where having that blank slide comes in handy for keeping everything on theme. These interactions are crucial for converting your PowerPoint presentations into engaging elearning courses.
Customize the interactions by adjusting triggers and actions for your interactive elements. These could be navigation buttons that take learners to the next slide, or buttons that show additional information when clicked.
Publishing your content
When you are satisfied with the slides and have finished adding interactive content, go to “File” and then “Publish”.
In the publish settings, choose the SCORM format (1.2 or 2004) that suits your LMS.
Also in the publish settings, adjust the title, description, and completion tracking to align with your LMS standard.
Export your course as a SCORM ZIP file.
Upload the SCORM ZIP file to your LMS and check that everything functions as expected.
Please note: As of early 2025, Captivate’s newest version does not support converting PPT to SCORM (but this should be added in future updates). You will need to use the 2019 Captivate Classic (version 11.8.2).
As long as you have an active Adobe license, you can access and use both the newest version and the Classic version and their features simultaneously.
Converting PowerPoints to SCORM using Articulate Storyline

Articulate Storyline 360 uses AI to turn PowerPoint presentations and slides into interactive, SCORM-compliant presentation tools. Here’s how to get started:
Adding interactive elements
Download and install Articulate Storyline and import your chosen PPT to view it as a new Storyline project to start creating your SCORM course.
Insert interactions by going to “Insert” and “Convert to Freeform” to customize features like drag-and-drop activities, buttons, and clickable elements.
Customize these interactions by using “triggers” and “states”.
Set up navigation elements like “Next”, “Back”, or “Home” buttons to guide learners through the course.
Creating a quiz
Design your quiz by selecting “Insert”, “New Slide”, and “Quiz” to create SCORM files for better content delivery and tracking.
Choose from question types like multiple choice or true/false.
Adjust your quiz settings like passing scores and feedback options.
Select “Preview” to preview your quiz and make sure it functions correctly.
Inserting a results slide
Click “Insert” and “Results Slide” to add the ability to track your quiz performance and learner progress within a learning management system.
Customize the slide with elements like learner’s score, percentage, or completion status.
Customize the settings for your results slide to adjust how the results are displayed.
Publishing your SCORM package
When finished adding your interactive elements and quizzes, click “Publish” to transform the PPT into SCORM packages.
Choose your SCORM format, whether 1.2 or 2004 depending on your LMS.
Adjust the course title, description, and completion criteria to align with your LMS.
Export as a SCORM ZIP file by clicking “Publish” again.
Upload the SCORM ZIP to your LMS to test it and make sure it functions properly.
Converting PowerPoints to SCORM using LearnWorlds
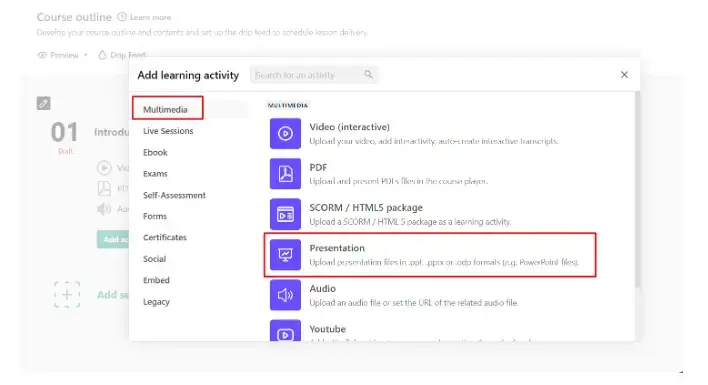
As we mentioned earlier, another option is to use an LMS that has built-in authoring tool functionality. This is a practical way to convert your PowerPoint presentations to SCORM-compliant courses without needing to download additional software or worry about compatibility.
Here’s how LearnWorlds handles the conversion process:
Upload your PowerPoint directly into LearnWorlds through your browser. No need to download and install separate PPT to SCORM conversion software.
Navigate to the “Course Outline Tab” of your course.
Click the “Add Activity” button and then “Presentation” under “Multimedia”.
Save your learning activity and then upload your PPT file by clicking “Upload File”.
Enhance your content using interactive elements like quizzes, videos, audio, and clickable buttons or embedded content. LearnWorlds’ Interactive Video Builder, for example, lets you transform video into interactive learning tools by embedding questions directly into the video.
Use LearnWorlds to automatically convert your enhanced PowerPoint into SCORM-compliant content, eliminating concerns about compatibility issues between a separate authoring tool and your LMS.
Customize and finalize your course using LearnWorlds’ Customizable Course Player. Tweak navigation, add branding, and experiment with different layouts to adjust how your learners experience your content.
When your course is ready, publish it directly to LearnWorlds’ LMS or export your SCORM ZIP to use elsewhere.
Final thoughts
Converting your PowerPoint into SCORM-compliant content using a PowerPoint to SCORM converter is like taking a paper map and converting it to a fully functional GPS app. A paper map can give you basic instructions, but a GPS guides you step-by-step, tracks your progress, and adjusts with you.
SCORM-compliant content does this for elearning by transforming static slides into interactive, trackable, adaptive experiences that benefit you as a course creator and your learners.
Whether you choose SCORM-ready PowerPoint solutions like an authoring tool or an all-in-one LMS like LearnWorlds to convert Powerpoint to SCORM content, you get a course that is more dynamic, scalable, and useful for modern elearning needs.
Ready to transform PPT into SCORM packages and engaging courses? Get started with LearnWorlds with a free trial today.
FAQs
Why do I need to convert PPT to SCORM?
Converting PPT to SCORM lets you track learner progress, monitor completion rates, and gather insights into learner performance, all of which can help you improve your course and learner outcomes.
Having SCORM-compliant content also means you can take advantage of using an LMS, which can add depth to your course through interactive content like quizzes, exams (graded assessment), interactive buttons, and more.
Can a PowerPoint be saved as a SCORM file?
While a PPT itself cannot be directly saved as a SCORM file, there are steps to take to convert PowerPoint into a SCORM-compliant file. An authoring tool like iSpring or Adobe Captivate or an LMS with authoring capabilities like LearnWorlds can convert the PowerPoint into a SCORM file for you.
Can you convert SCORM to PPT?
While it isn’t common, you can extract elements like quizzes or content from SCORM files. However, true reverse conversion is generally not feasible or useful because the interactive content wouldn’t be supported by PowerPoint.
If you find an error or want to make changes to your content, you can often do this directly in the authoring tool or LMS you used to create the initial SCORM file. After making the changes, simply re-export the content as a new SCORM package.
Sources:
[1] https://www.globenewswire.com/news-release/2019/03/06/1748554/0/en/E-Learning-Market-to-surpass-300bn-by-2025-Global-Market-Insights-Inc.html(Visited 14 times, 14 visits today)

Ciera Lamb
Ciera is a freelance content writer and editor connecting companies with their ideal audiences through blog articles and other online content. She approaches her writing with curiosity and research and enjoys the ever-present learning that comes with being a content writer. She is also an avid scuba diver, an aspiring Dutch speaker, and lover of all things nature.


